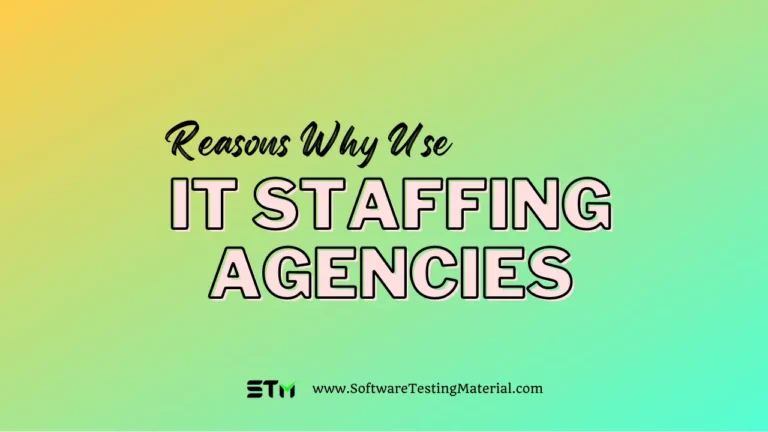Can You Screen Record TikTok Without Them Knowing? A Comprehensive Guide
TikTok, a popular short-form video-sharing app, has taken the world by storm.
With millions of users worldwide, it’s no wonder that people often want to save their favorite TikToks for later viewing or sharing with friends.
Naturally, users might wonder if there is a way to screen record TikTok videos without the creator being notified.
In this article, we will explore this question and provide step-by-step instructions on how to screen record TikTok videos on various devices without raising any alarms.

Does TikTok Notify When You Screen Record or Screenshot?
The short answer is no. TikTok does not have a built-in feature that notifies users when someone screen records or takes a screenshot of their content. Although this might change in future updates, as of now, you can capture your favorite TikToks without the creator being notified.
How to Screen Record TikTok Without Notification on iPhone/Android
Screen Record TikTok Without Notification on iPhone
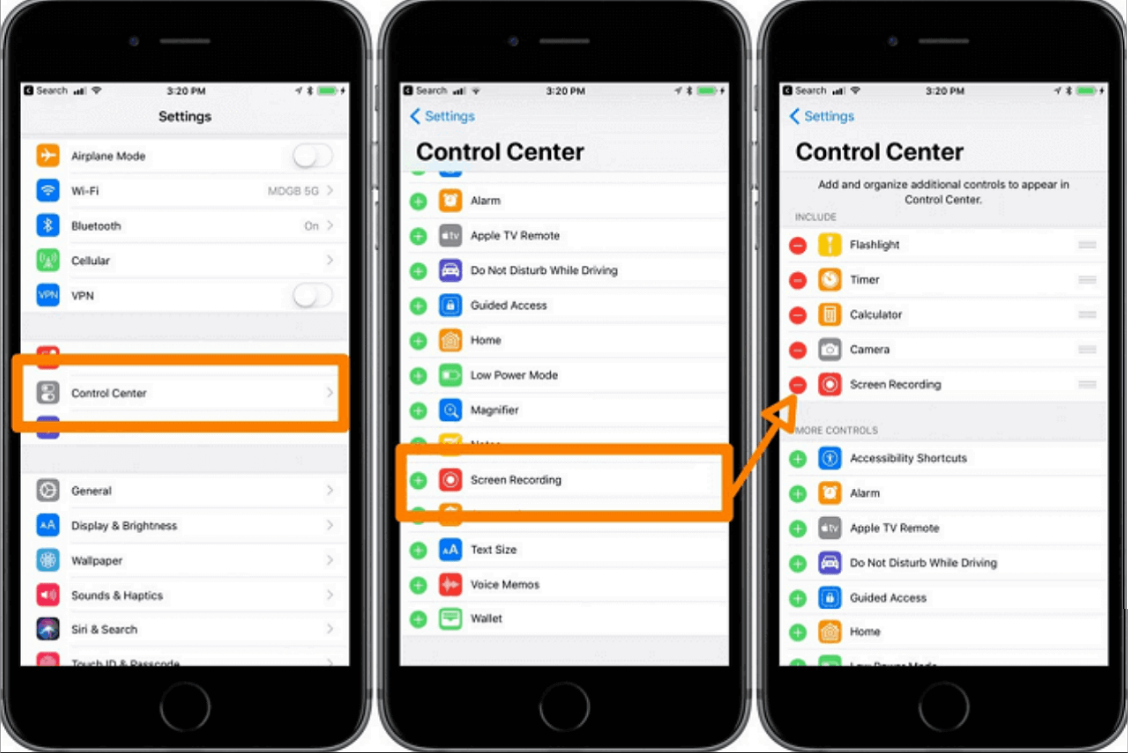
- Step #1: Open the “Settings” app on your iPhone.
- Step #2: Scroll down and tap on “Control Center.”
- Step #3: Tap on “Customize Controls.”
- Step #4: Scroll down to find “Screen Recording” and tap on the “+” icon beside it. This will add the screen recording function to your Control Center.
- Step #5: Now, open TikTok and navigate to the video you want to record.
- Step #6: Swipe up from the bottom of the screen to access the Control Center. If you have an iPhone X or later, swipe down from the top right corner.
- Step #7: Tap on the Screen Recording button (a circle within a circle) to start recording your screen.
- Step #8: Return to the TikTok app, and the recording will continue in the background.
- Step #9: When you have finished recording the video, tap on the red bar at the top of the screen (or swipe down from the top right corner on iPhone X or later) and select “Stop.”
- Step #10: The recorded video will be saved to your Photos app.
Screen Record TikTok Without Notification on iPad
To screen record on an iPad, you’ll need the QuickTime Player.
- Step #1. Just connect your iPad to your Mac computer using the lightning cable.
- Step #2. To open the QuickTime player, just click on “File” and then select “New Movie Recording”.
- Step #3. When the recording window pops up, simply click on the small arrow in the drop-down menu right next to the record button. From there, you can easily select your iPad.
- Step #4. If you want to record music or sound effects, go ahead and choose the iPad’s microphone.
- Step #5. Just play the TikTok video you want to capture and then select “Record” from the menu.
- Step #6. Once you’re done, just hit “Stop” to finish the recording and save the captured video.
Screen Record TikTok Without Notification on Android
- Step #1. Open the “Settings” app on your Android device.
- Step #2. Search for “Screen Recorder” or “Screen Recording” in the search bar (the exact name may vary depending on your device).
- Step #3. Enable the screen recording feature.
- Step #4. Now, open TikTok and navigate to the video you want to record.
- Step #5. Access the screen recording function via the Quick Settings panel by swiping down from the top of the screen.
- Step #6. Tap the Screen Recording icon to start recording.
- Step #7. When you have finished recording the video, tap the stop button in the notification bar.
- Step #8. The recorded video will be saved to your Gallery app.
How to Screen Record TikTok Without Notification on Windows/Mac
If you want to record your computer screen, you can use EaseUS RecExperts. Follow these simple steps to get started:
Step #1: Launch EaseUS RecExperts on your device. You will see two recording modes: “Full Screen” and “Region.” Select “Full Screen” if you want to record the entire screen, or choose “Region” to manually select the recording area.
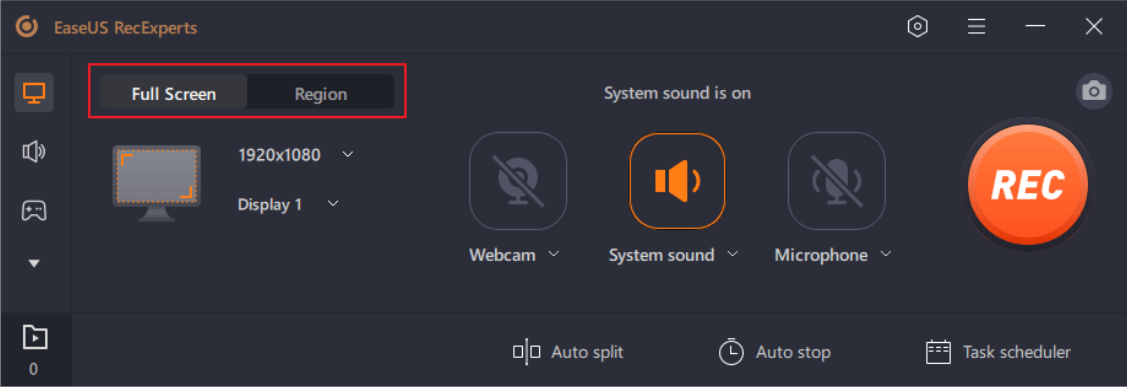
Step #2: Configure your recording settings. You can choose to record your webcam, system sound, microphone, or none of them. You can also set auto split and auto recording with various functions on the interface.
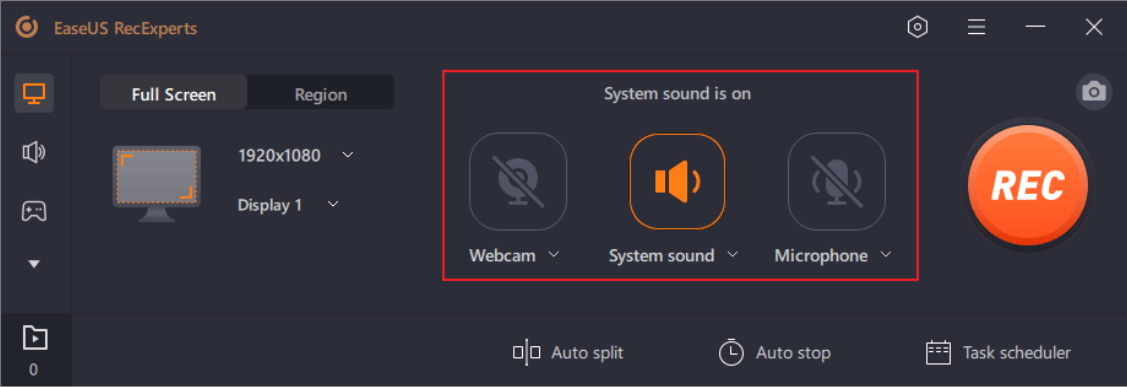
Step #3: Start recording. Click the red “REC” button to begin recording. A menu bar will appear on your screen. To pause the recording, click on the white double vertical bar. To stop the recording, click on the red square sign.

Step #4: After recording, you will be directed to the list interface where you can view or edit your recordings. To start a new recording, simply click on the “REC” button at the top of the interface.
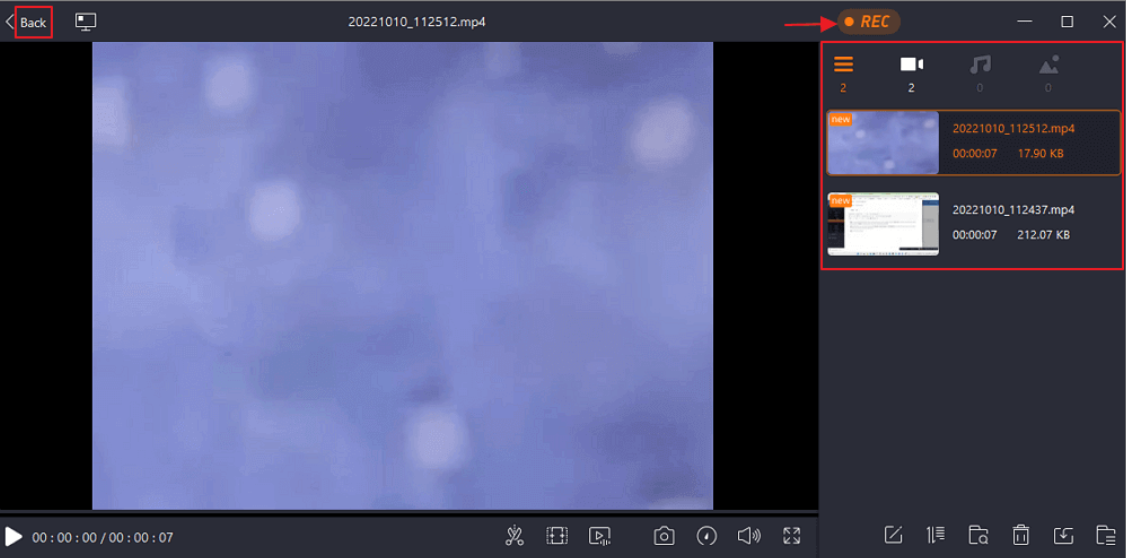
By following these simple steps, you can easily record your screen using EaseUS RecExperts.
As of now, TikTok does not notify users when their content is screen recorded or screenshotted.
This means that you can record TikTok videos on your iPhone, Android, Windows, or Mac devices without the creator knowing.
We recommend using EaseUS RecExperts for recording TikTok videos on computer platforms, as it offers a simple and efficient solution for capturing your favorite content.
Happy recording!
FAQs – Screen Record TikTok
How do I record my screen on TikTok without a watermark?
Recording your screen on TikTok without a watermark can be done via third-party applications like “No Watermark for TikTok” available on the Google Play Store. Once the app is installed, open the TikTok video you wish to record, and press the “share” button on the right side then select “Copy Link”. After copying the link, go back to the app, paste the link and click on ‘Download’. Your video will be saved without the TikTok watermark.
Does TikTok notify you when you screenshot or screen record?
No, TikTok does not notify when you screenshot or screen record videos on the platform. The user will not receive any notification if you take a screenshot or record their TikTok video. However, it’s essential to respect the creator’s privacy and not use their content without permission.
Can You Download a Video Directly from TikTok?
Yes, you can download a video directly from TikTok. Click the share button on the video and select ‘Save Video’. The video will then be downloaded directly to your device. However, this can only be done if the creator’s video settings allow for downloads.
How to Download TikTok Videos to Watch Offline?
Downloading TikTok videos for offline viewing is straightforward. Click the share button on the desired video, select ‘Save Video’, and the video will be stored directly on your device for offline viewing. Be conscious that this is subject to the video creator’s privacy settings.
Can you prevent screenshots on TikTok?
Currently, there is no feature on TikTok to prevent screenshots or screen recordings of your content. Once a user views your video, they can screenshot or screen record without any restrictions. However, TikTok’s community guidelines encourage respect for others’ privacy and discourage the sharing of content without the creator’s consent.
If I disable video downloads, can people still screen-record my TikToks?
If you disable video downloads on your TikToks, it prevents users from directly downloading your videos. However, it does not stop them from screen recording your content. While TikTok has not implemented a feature to prevent screen recording, it’s crucial for users to respect each other’s content and not use it without permission.
About Author:
Cedric Grantham is one of the senior editors of EaseUS who lives and works in Chengdu, China. He mainly writes articles about data recovery tutorials on PC and Mac and how-to tips for partition management. He always keeps an eye on new releases and loves various electronic products.
Related posts:
- How to Download YouTube Videos Successfully: 5 Ways
- Best FREE YouTube Video Downloader Apps [2023 Update]
- Best Free YouTube To MP3 Converter [2023 Update]
- 15+ Best Video Player For Windows 10 | Media Players for Windows PC
- 10+ Best Video Player For Mac | Media Players for Mac OS
- Free YouTube To MP3 Converter
- SolarMovie Alternatives
- Free Online Video Maker – FlexClip
- Easy To Use Online Graphic Design Tool – DesignCap
- Canva Vs DesignCap