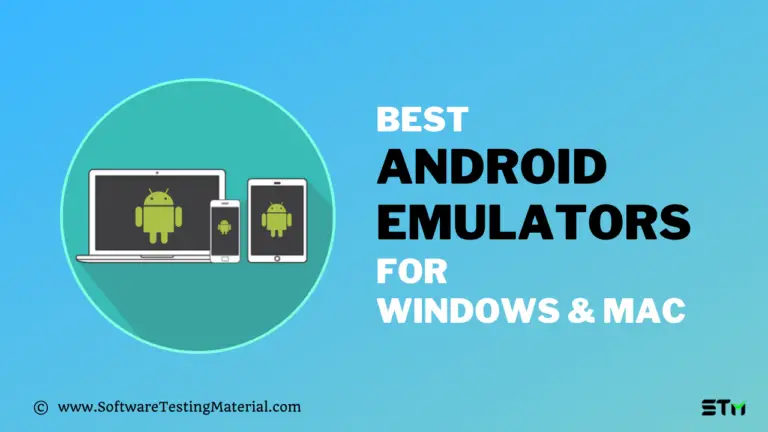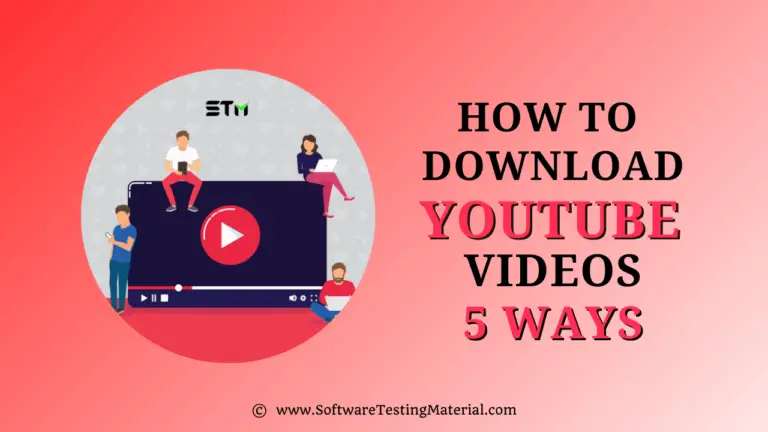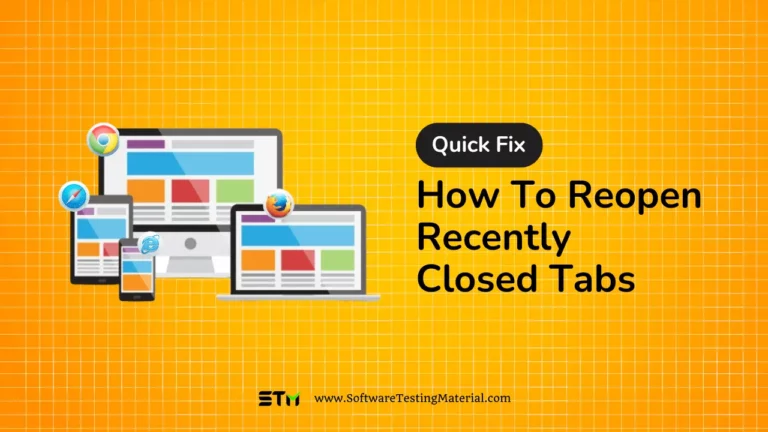How to Recover Deleted Files Mac without Software [with 5 Practical Methods]
How to recover deleted files Mac without software? This article will show you 5 practical ways to recover deleted files without third-party software on Mac. But if files were deleted permanently, use EaseUS Data Recovery Wizard for Mac to recover them!
In the course of intensive use of electronic devices, you may store a lot of data on your Mac disk, SD cards, or USB drives. Imagine that the important data stored on your devices is accidentally deleted; you might break out in a cold sweat!
Must read: Top 7 Best SSD Laptops for Ultimate Performance
If you want to know how to recover deleted files from Mac without data recovery software, then this article can help you. Before learning how to recover deleted files on a Mac without software, you should know where the deleted files go on your Mac – knowing where a deleted file gives you a clue on how to recover it.
Where Do Deleted Files Go
By default, deleted files are moved to the Mac Trash bin. Regular deletion only moves the file into Trash, including right-clicking and selecting “Delete”, using a move to Trash shortcut keys, etc. In this case, you can recover deleted files on Mac without software by utilizing the “Put Back” feature in Mac Trash.
However, some deletions don’t move files to Trash but rather permanently delete files on Mac, such as emptying the Recycle Bin, using the Quick Delete Permanently key, using the Terminal command, and erasing the hard disk directly. Files deleted by these means cannot be recovered as usual, so you can only hope that you have kept backups of essential files.
Or you can use data recovery software to recover them. Many data recovery programs in the market can help, such as EaseUS Data Recovery Wizard for Mac, which recovers permanently deleted files on Mac safely and quickly. In addition, it also offers a free version to try.
Today we are discussing the cases where data can be recovered without software, which means how to recover files deleted using conventional means. Here are 5 practical methods; take a Look!
| 🗑️Restore from Mac Trash Bin | The deleted files will return to their original locations. But This method only works within 30 days after you delete files. |
| ⌨️Undo Deletion via Command Z | This method is very convenient, but there is a limit to the number of times you can use the undo key combination. |
| 🧩Recover via Mac Terminal | This method is suitable for users with basic computer skills and gives the same results as the first method. |
| 💾Restore Files with Backup | Even if your files are permanently deleted on your Mac, this method still works. However, it has a clear limitation: the deleted files have been backed up either manually or automatically. |
| 📁Restore via Recently Deleted | This method only works with some Mac applications with the recovery feature, such as Photos, Notes, etc., but it’s worth trying. |
How to Recover Deleted Files Mac without Software

Apart from using data recovery software like EaseUS Data Recovery Wizard for Mac, here are 5 quick solutions to recover deleted files on Mac:
Fix #1. Recover Deleted Files from Mac Trash Bin
This method can fix most deletion cases, in the case the deleted files go to the Trash folder. Check out the following steps to recover deleted files on Mac without any third-party software:
Step 1. Open Terminal on your MacBook, type the command ln -s ~/.Trash ~/Desktop/Trash, and press “Enter”.
Or you can click the trash bin icon 🗑️ on your desktop to open Mac Trash.
Step 2. Open the Trash folder on your Mac’s desktop, and choose the deleted files you want.
Step 3. Select “Put Back” to restore the deleted files to their original locations.
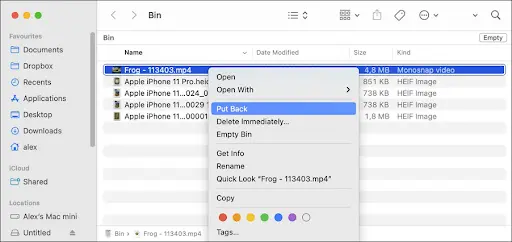
However, it is worth noting that Trash will only keep deleted files for a maximum of 30 days, so if your files were deleted more than a month ago, you will probably not be able to retrieve them from Trash.
Fix #2. Undo the Deletion via Command Z on the Mac
The Command + Z combination shortcut can undo the last deletion on macOS, so if you deleted files by mistake, press the “Command” and “Z” keys on your keyboard simultaneously. This method is worth trying; however, it will not work after emptying the Trash bin.
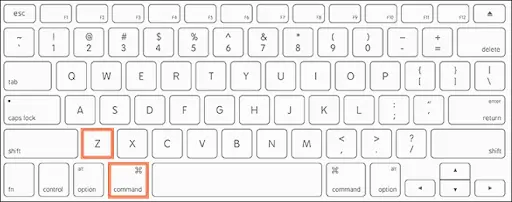
Once the deleted files in Trash are cleared, you only have 2 methods to retrieve the deleted files: restoring from backups or using third-party software like EaseUS Data Recovery Wizard for Mac.
Fix #3. Recover Deleted Files on Mac Using Terminal
Unbeknownst to many Mac users, it is also possible to recover unerased files from Trash using the Terminal command. Check out the following steps to recover deleted files via Mac Terminal:
Step 1. Go to “Applications > Utilities”, and double-click to open Terminal.
Step 2. Type cd .Trash, and press “Return”.
Step 3. Type mv filename ../ (replace the filename with the deleted file name), and press “Return”.
Step 4. Quit Mac Terminal and open “Finder” to find the recovered file.
Fix #4. Restore Files with Time Machine/iCloud/Other Backup Tools
Suppose you’ve accidentally deleted important files and emptied the Recycle Bin; in this case, Time Machine, iCloud, and other backup tools are recommended options to recover emptied Trash on Mac. For instance, if you turn on the automatic iCloud backup option, congratulations, you can easily download the files you need from iCloud Drive.
Or if you’ve used Time Machine, a handy backup utility built into macOS, to back up your Mac data, you can follow these steps to recover deleted files from Time Machine:
Step 1. Open the Time Machine by clicking the icon on the top menu.
Step 2. Right-click on the Time Machine icon and select “Browse Time Machine Backups”.
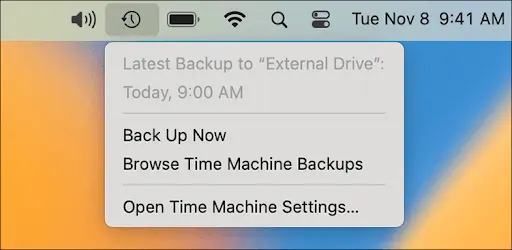
Step 3. Choose a backup that stores the deleted files. Click “Restore” to return deleted files to their original location.
Note: Restore from old Time Machine backup may overwrite new data on your Mac, so you should save new data before restoring the deleted one.
Fix #5. Restore Files from Recently Deleted Folder
Mac applications like Photos and Notes have a recovery feature, the Recently Deleted folder. Suppose you delete a photo in the Photos app; it will move to the Recently Deleted folder and be stored for 30 days.
This feature is similar to a little trash bin in applications, and you can restore deleted notes or photos in a limited time. Check out the following steps to recover deleted photos on Mac:
Step 1. Launch Photos on your Mac, and go to “Recently Deleted” on the left side.
Step 2. Select the deleted photo you want, and click “Restore” to put it back in the Photos app.
How to Recover Deleted Files Mac without Software FAQs
Here are questions people also ask when they search for how to recover deleted files on Mac without software:
How do I recover permanently deleted files on my Mac?
Here are two effective ways to recover permanently deleted files on your Mac: If you have made backups of the deleted files, you can restore them with backups. If not, the only way to recover permanently deleted files on Mac is to use professional data recovery software, such as EaseUS Data Recovery Wizard for Mac.
Can files deleted from Mac be recovered?
It’s possible to recover deleted files from your Mac: restoring them from the Trash bin by clicking “Put Back”, recovering them with EaseUS Data Recovery Wizard for Mac, restoring them from the Time Machine backup, undoing the deletion using “Command + Z” shortcut, etc.
How can I recover permanently deleted files without any software?
Unless you have made backups before or you have turned on the automatic sync to any cloud drive, including iCloud, Google Drive, etc., you can recover the permanently deleted files from your backups.
Conclusion
In conclusion, recovering deleted files on your Mac doesn’t have to be a daunting task. With the knowledge of where deleted files go and the help of 5 practical methods, you can easily retrieve your important data. From utilizing the undo command and digging through the Trash Bin to utilizing terminal commands and restoring from backups, there are multiple ways to recover deleted files on your Mac without needing any software.
However, it is always important to be cautious when handling your data and regularly back up your files to ensure their safety. Always remember that prevention is better than cure when it comes to digital files. But in case you do end up accidentally deleting some important data, now you know that it is possible to recover them with these handy methods.
So next time you find yourself asking “Can I recover permanently deleted files on my Mac?” or “How can I recover permanently deleted files without any software?”, simply refer back to this blog post for easy solutions. Don’t let mistakenly deleted files ruin your day, use these tips and tricks to quickly restore them. Take control of your data and never lose an important file again!
Related posts:
- How to Unlock iPhone Without Passcode in 6 Ways
- How To Screen Record TikTok
- Best Instagram Marketing Tools
- How To Download YouTube Videos
- Best Youtube To MP3 Converter
- Best Free YouTube Video Downloaders
- 7 Ways To Open EPS File