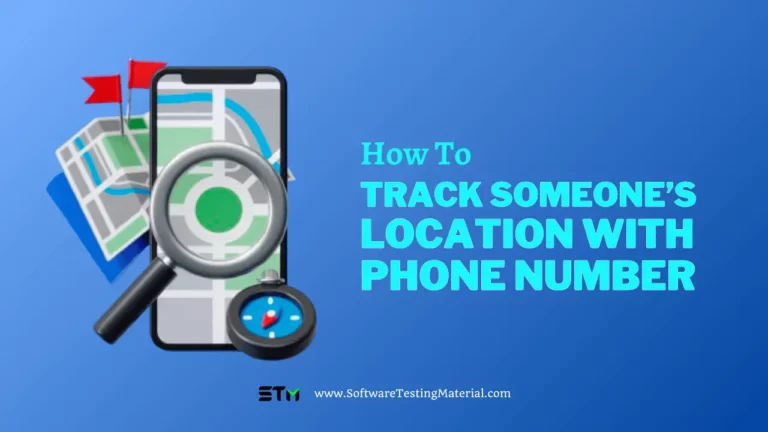[Fix] How To Reopen Recently Closed Tabs In Chrome, Firefox, Safari, Edge
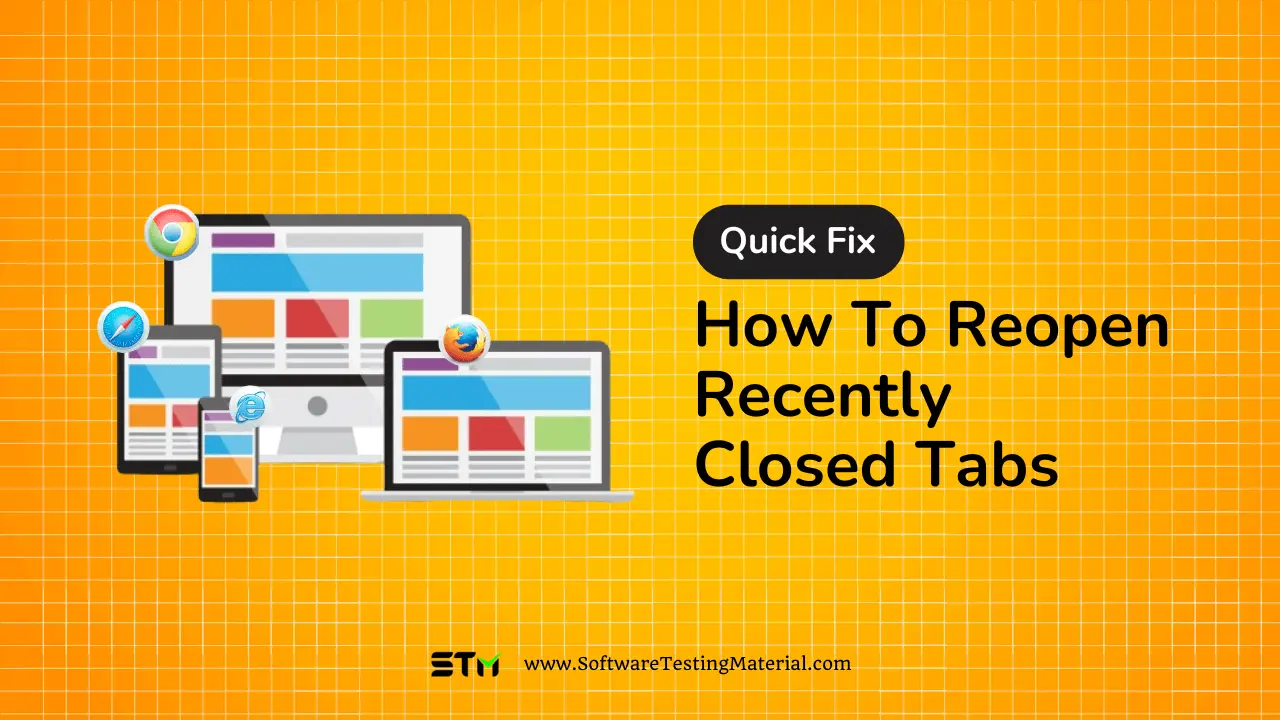
Have you accidentally closed a tab in your browser and finding for a quick fix on how to reopen a recently closed tabs on Desktop, Android, and iPhone. Here we will show you how to restore a browser window you just closed by accident.
Accidentally closing a tab is a common problem that can happen to anyone while browsing the internet. When it happens, you might worry about losing important information or work. Don’t panic!
Reopening closed tabs in Chrome is simple. Whether you’re on a desktop, Android, or iPhone, reopening closed tabs is a breeze. In this article, we will guide you on how to open recently closed tabs in all major browsers such as Chrome, Firefox, Safari and Edge on your desktop, Android, and iPhone. With these handy tips, you can quickly get back to what you were doing without stress.
How To Reopen Recently Closed Tabs in Chrome
Reopening closed tabs in Chrome is simple on all devices. Follow these step-by-step guides for Desktop, Android, and iPhone to quickly recover your recently closed tabs.
How To Reopen Recently Closed Tabs in Chrome On Desktop
Method #1: Using Keyboard Shortcuts
- Windows and Linux: Press `Ctrl` + `Shift` + `T`
- Mac: Press `Cmd` + `Shift` + `T`
Method #2: To Open Recently Closed Tabs On Desktop
- Open Chrome Browser: Click on the Chrome icon to open the browser.
- Right-click on the Tab Bar: Right-click anywhere on the tab bar at the top of the browser.
- Select “Reopen Closed Tab”: From the menu, select “Reopen Closed Tab.”
Method #3. To Open Recently Closed Window On Desktop
- Open Chrome Browser: Click on the Chrome icon to open the browser.
- Right-click on the Tab Bar: Right-click anywhere on the tab bar at the top of the browser.
- Select “Reopen Closed Tab”: From the menu, select “Reopen Closed Window.” It restores the entire window along with all its tabs.
Method #4: To Restore Tabs On Chrome from the Browsing History On Desktop
- Open Chrome Browser: Click on the Chrome icon to open the browser.
- Open History Menu: Click on the three vertical dots (menu) at the top-right corner of the browser and hover over the “History” option.
- View Recent History: In the submenu that appears, you’ll see a list of recently closed tabs. Click on any tab you want to reopen.
- Open Full History: To see a more extensive list of your browsing history, click on “History” at the top of the submenu, or press `Ctrl+H` on Windows or `Cmd+Y` on Mac.
- Select and Open: In the History page that opens, browse through the list of visited sites, and click on any link to reopen the tab. You can also select “Tabs from other devices” to see the history from synced devices.
- Click on the tab or window you want to reopen to restore it.
Note: This method allows you to recover tabs and windows closed days or even weeks back, providing more flexibility compared to the recently closed tab option.
How To Reopen Recently Closed Tabs in Chrome On Android
- Open Chrome App: Tap the Chrome icon on your Android device to launch the browser.
- Access Menu: Tap the three vertical dots (menu) in the top-right corner of the screen.
- Open Recent Tabs: From the menu, select “Recent tabs.”
- View Recently Closed Tabs: In the “Recent tabs” section, you’ll see a list of tabs that were recently closed. Tap on the one you want to reopen.
Note: This method helps you quickly recover tabs you might have accidentally closed.
How To Reopen Recently Closed Tabs in Chrome On iPhone
- Launch Chrome App: Tap the Chrome icon on your iPhone to open the app.
- Open Menu: Tap the three horizontal dots (menu) at the bottom-right corner of the screen.
- Open Recent Tabs: From the menu, select “Recent Tabs.”
- View Recently Closed Tabs: In the “Recent Tabs” section, you’ll see a list of tabs that were recently closed. Tap the one you want to reopen.
- Access Full History: If you need to see more than just recently closed tabs, you can tap on “History” from the menu to view a comprehensive list of visited sites.
- Select and Open: Browse through your history list, and tap on any link to reopen that tab.
Note: This method will help you quickly recover tabs you might have accidentally closed and provides access to a more extensive browsing history if needed.
How To Reopen Recently Closed Tabs in Firefox
How To Reopen Closed Tabs in Firefox On Desktop
- Open Firefox: Launch the Firefox browser on your computer.
- Access Menu: Click the three horizontal lines (menu) in the top-right corner of the screen.
- Open History: From the menu, select “History.”
- View Recently Closed Tabs: Click on “Recently Closed Tabs.” A list of recently closed tabs will appear. Click on the tab you want to reopen.
- Access Full History: If the tab you need isn’t in the recently closed list, click “Manage History” at the bottom to view your full browsing history. Find and select the desired page to reopen it.
Other Features to Help Recover Closed Tabs:
- Recently Closed Windows: In Firefox on Desktop, go to the History menu and select “Recently Closed Windows” to recover an entire window of tabs that you might have accidentally closed.
- Restore Previous Session: If you want to restore all tabs from your previous browsing session, go to the menu, click on “History,” then select “Restore Previous Session.” This feature is especially useful if you accidentally close Firefox or experience a crash.
How To Reopen Closed Tabs in Firefox On Android
- Launch Firefox App: Tap the Firefox icon on your Android device to open the browser.
- Open Menu: Tap the three vertical dots (menu) in the upper-right corner.
- Open History: Select “History” from the menu.
- View Recently Closed Tabs: In the History section, you’ll see a list of recently closed tabs. Scroll through the list to find the tab you want to reopen.
- Tap to Reopen: Tap on the link of the tab you wish to reopen. The selected tab will open immediately.
These steps will help you quickly find and reopen any closed tabs in Firefox on your Android device, keeping your browsing session seamless and uninterrupted.
How To Reopen Closed Tabs in Firefox On iPhone
- Start Firefox App: Tap the Firefox icon on your iPhone to launch the app.
- Access History: Tap the three horizontal lines (menu) at the bottom-right corner of the screen and select “History.”
- View Recently Closed Tabs: From the History menu, you’ll find a list of recently closed tabs. Scroll through this list to find the tab you want to reopen.
- Tap to Reopen: Tap on the link of the tab you want to reopen. The tab will open immediately.
Following these steps will help you easily find and reopen any closed tabs in Firefox on your iPhone, ensuring a smooth and uninterrupted browsing experience.
How To Reopen Recently Closed Tabs in Safari
How to Reopen Closed Tabs in Safari on Desktop
- Open Safari Browser: Launch Safari on your desktop by clicking the Safari icon.
- Access History Menu: Click on the “History” tab in the menu bar at the top of the screen.
- Reopen Last Closed Tab: Select “Reopen Last Closed Tab” from the drop-down menu. The most recently closed tab will open immediately.
- Reopen Recently Closed Tabs: Hover over “Recently Closed” to see a list of recently closed tabs. Click on the tab you wish to reopen from this list.
- Reopen All Windows from Last Session: To restore all windows from your last browsing session, select “Reopen All Windows from Last Session” in the “History” menu.
Following these steps will help you quickly recover any closed tabs or sessions in Safari, ensuring a smooth and efficient browsing experience.
How to Reopen Closed Tabs in Safari on Android
- Open Safari Browser: If you have Safari installed on your Android device, tap the Safari icon to launch the browser.
- Access the Tabs View: Tap the tabs button at the bottom-right corner. It looks like two overlapping squares.
- Open Recently Closed Tabs Menu: Press and hold the “+” button at the bottom-center of the screen to open the Recently Closed Tabs menu.
- Browse Closed Tabs: A list of recently closed tabs will appear. Scroll through the list.
- Tap to Reopen: Tap on the link of the tab you want to reopen. The tab will open immediately.
How to Reopen Closed Tabs in Safari on iPhone
- Open Safari Browser: Tap the Safari icon on your iPhone to launch the browser.
- Access the Tabs View: Tap the tabs button at the bottom-right corner of the screen. This button looks like two overlapping squares.
- Open Recently Closed Tabs Menu: Press and hold the “+” button at the bottom-center of the screen. This will open the Recently Closed Tabs menu.
- Browse Closed Tabs: A list of recently closed tabs will appear. Scroll through this list.
- Tap to Reopen: Tap on the link of the tab you want to reopen. The tab will open immediately.
Following these steps will help you easily find and reopen any closed tabs in Safari on your desktop, Android device, or iPhone, ensuring a smooth and convenient browsing experience.
How To Reopen Recently Closed Tabs in Edge
How to Reopen Closed Tabs in Edge on Desktop
- Open Microsoft Edge: Click the Edge icon on your desktop or start menu to launch the browser.
- Access the History Menu: Click the three horizontal dots (menu button) at the top-right corner of the screen.
- Select “History”: From the menu, click on “History.”
- View Recently Closed Tabs: A list of recently closed tabs will appear in the history section.
- Click to Reopen: Click on the link of the tab you want to reopen. The tab will open immediately.
How to Reopen Closed Tabs in Edge on Android
- Open Microsoft Edge: Tap the Edge icon on your Android device to launch the browser.
- Open the Menu: Tap the three horizontal dots at the bottom of the screen.
- Select “History”: From the menu, select “History.”
- View Recent Tabs: You will see a list of your recently closed tabs.
- Tap to Reopen: Tap on the link of the tab you want to reopen. The tab will open immediately.
How to Reopen Closed Tabs in Edge on iPhone
- Open Microsoft Edge: Tap the Edge icon on your iPhone to launch the browser.
- Access the Menu: Tap the three horizontal dots at the bottom of the screen.
- Select “History”: Tap on “History” in the menu.
- View Recently Closed Tabs: A list of recently closed tabs will be displayed.
- Tap to Reopen: Tap on the link of the tab you want to reopen. The tab will open immediately.
Following these simple steps will allow you to reopen any closed tabs in Microsoft Edge on your desktop, Android device, or iPhone, ensuring a seamless browsing experience.
Pro Tip: Frequently visit the same pages? Bookmark them to avoid accidentally closing and losing them.
Pro Tip: Add important tabs to “Reading List” for easy access later, even offline.
How To Open Recently Closed Tabs Using Chrome Extensions
Extension Recommendations
- Session Buddy: Save and manage sessions, and restore closed tabs easily.
- OneTab: Convert all tabs into a list, reducing clutter and memory usage.
Installing Extensions
- Go to the Chrome Web Store.
- Search for the desired extension (e.g., Session Buddy).
- Click “Add to Chrome” and follow the prompts.
Expert Tip: Use extensions that offer session management features to organize and retrieve your browsing tabs efficiently.
Reopening Tabs Across Linked Devices
Pro Tip: Enable “Sync” in Chrome settings to access browsing history across devices.
If you’re using the same Google account across multiple devices, Chrome’s sync feature can help you reopen tabs you closed on one device from another.
Enabling Sync
- Open Chrome settings.
- Tap or click on “Sync and Google services.”
- Ensure “Sync” is turned on.
Reopening Tabs from Another Device
- Tap the three dots in the top-right or bottom-right corner, depending on your device.
- Select “History.”
- Look for tabs under “Tabs from other devices.”
- Tap or click on the tab to reopen it.
Pro Tip: Ensure that all your devices are connected to the internet and signed in to the same Google account for seamless tab syncing.
Using these methods, you can quickly and easily reopen closed tabs on Chrome, whether on a desktop, Android, or iPhone. Keep your browsing experience smooth and hassle-free!
Conclusion
Knowing how to reopen recently closed tabs across different browsers and devices can greatly enhance your productivity and browsing experience. Whether you use Chrome, Firefox, Safari, or Edge on a Desktop, Android, or iPhone, following the steps outlined in this guide will help you retrieve your important tabs effortlessly. By enabling sync and utilizing session management extensions, you can keep your workflow uninterrupted and efficient. Make the most of these tips and enjoy a smoother, more organized browsing experience on any device.
FAQs – How To Open Closed Tabs
How can you reopen recently closed tabs in Google Chrome?
To open recently closed tabs on Google Chrome, follow these steps:
1. On your computer, right-click the tab bar at the top of your browser.
2. Click “Reopen closed tab” to instantly bring back the last tab you closed.
3. Alternatively, you can press “Ctrl + Shift + T” on Windows or “Cmd + Shift + T” on Mac to reopen the last tab you closed.
4. For hand-held devices, tap the three dots in the top-right or bottom-right corner, select “Recent tabs,” and then choose the tab you want to reopen.
How do I undo closing all tabs?
If you accidentally close all your tabs, don’t worry. Here’s how you can reopen them:
On a Computer:
– Open your browser and press “Ctrl + Shift + T” on Windows or “Cmd + Shift + T” on Mac. This will reopen all the tabs you closed at once.
– You can also right-click on the tab bar and select “Reopen closed window” to bring back all the tabs from your last session.
On a Mobile Device:
– Open your browser and tap the three dots in the top-right or bottom-right corner.
– Select “History” and look for the option called “Recently closed” or “Closed tabs.”
– Here, you’ll find a list of your recently closed tabs. Tap on the ones you want to reopen.
Follow these steps on any device to easily get back to your browsing session.
Why have my tabs disappeared in Chrome?
There are a few reasons why your tabs might have disappeared in Chrome:
1. Accidental Closure: You might have accidentally closed the tabs or the entire browser window.
2. Browser Crash: Sometimes, Chrome may crash due to a system error or a software bug, causing all open tabs to disappear.
3. System Restart: If your computer restarts unexpectedly, any open browser sessions may be lost.
4. Profile Issues: Switching Chrome profiles or logging out of your Google account can sometimes cause open tabs to disappear.
5. Browser Settings: Certain settings or extensions in Chrome may cause tabs to close automatically.
To recover your lost tabs, you can use the “Reopen closed tab” option by right-clicking on the tab bar or pressing “Ctrl + Shift + T” on Windows or “Cmd + Shift + T” on Mac. This should bring back the last closed tab or window. For more comprehensive recovery, check the “History” section in Chrome to find and reopen your previously visited sites.
How long do recently closed tabs stay?
Recently closed tabs stay available for reopening until you close your browser or restart your computer. However, this time frame can vary depending on your browser settings. Most browsers keep a history of closed tabs for a few days. If you clear your browser’s history or data, the list of recently closed tabs will also be deleted.
How can you close a tab using the keyboard?
To close a tab with the keyboard, simply press “Ctrl + W” on Windows or “Cmd + W” on Mac. This shortcut will immediately close the current tab you are viewing. It’s a quick and easy way to manage your open tabs without using the mouse.
What is the keyboard shortcut for closing a window?
To close a window with the keyboard, press “Alt + F4” on Windows or “Cmd + Q” on Mac. This shortcut will close the entire window you are currently using. It’s a fast way to exit applications without needing to click the close button with your mouse.
How do I quickly delete tabs?
To quickly delete tabs, you can use keyboard shortcuts. On Windows, press “Ctrl + W” to close the current tab you’re viewing. On Mac, press “Cmd + W” for the same effect. If you want to close all tabs at once, on Windows press “Ctrl + Shift + W,” and on Mac, press “Cmd + Option + W.” These shortcuts let you manage your tabs without needing to use the mouse, making it a quick and convenient way to keep your browser organized.
Where did my tabs go?
Your tabs might have disappeared for a few reasons:
1. Closed by Accident: Maybe you clicked the “X” button or closed the whole browser window without meaning to.
2. Browser Crash: Sometimes, Chrome might crash because of a system error or bug, causing all the tabs to close.
3. Computer Restart: If your computer restarts unexpectedly, you may lose your open tabs.
4. Profile Issues: Switching Chrome profiles or logging out of your Google account can make your tabs vanish.
5. Settings or Extensions: Some settings or extensions in Chrome might close your tabs automatically.
To get your tabs back, right-click on the tab bar and select “Reopen closed tab” or press “Ctrl + Shift + T” on Windows or “Cmd + Shift + T” on Mac. This will reopen the last closed tab or window. You can also go to the “History” in Chrome to find and reopen your old tabs.
How do I delete browsing history?
To delete your browsing history, follow these easy steps:
1. Open Chrome: Click on the Chrome icon to open your browser.
2. Go to “Settings”: Click on the three vertical dots in the top-right corner of the browser window. This will open a menu. Select “Settings” from the list.
3. Find “Privacy and security”: In the Settings menu, look for the section called “Privacy and security.”
4. Click on “Clear browsing data”: Under “Privacy and security,” you will see an option that says “Clear browsing data.” Click on it.
5. Choose what to delete: A window will pop up. You can select the time range for the data you want to delete (e.g., last hour, last day, all time). Check the boxes next to “Browsing history” and any other types of data you want to remove (e.g., cookies, cached images).
6. Clear data: After selecting what you want to delete, click the “Clear data” button.
That’s it! Your browsing history is now deleted.
How do I delete browsing history using a shortcut?
To quickly delete your browsing history with a shortcut, follow these steps:
1. Open your browser: Start Chrome by clicking on the Chrome icon.
2. Use the shortcut: Press “Ctrl + Shift + Delete” on Windows or “Cmd + Shift + Delete” on Mac. This will open a window where you can choose what to delete.
3. Select time range: In the window that pops up, choose the time range you want to clear (like last hour, last day, or all time).
4. Choose data to delete: Check the box next to “Browsing history” and any other data you want to remove.
5. Clear data: Click the “Clear data” button.
That’s it! You’ve now deleted your browsing history using keyboard shortcuts.
How do I stop Chrome from closing tabs using pin option?
To keep important tabs from being accidentally closed in Chrome, you can use the pin option. Here’s how you can do it:
1. Open Chrome: Start your browser by clicking on the Chrome icon.
2. Right-click on the tab you want to pin: Find the tab you wish to keep open and right-click on it.
3. Select “Pin”: From the context menu that appears, click on the “Pin” option.
Pinned tabs will move to the left side of the tab bar and show only the site’s icon. They are now less likely to be closed by accident. To unpin a tab, right-click on the pinned tab and select “Unpin.”
How do I stop Chrome from closing tabs using Chrome extension?
To stop Chrome from closing tabs accidentally, you can use an extension that helps you prevent this. Here’s how:
1. Open Chrome Web Store: Go to the Chrome Web Store by typing “chrome web store” in the address bar and pressing Enter.
2. Search for an extension: In the search bar of the Chrome Web Store, type “tab close preventer” or “tab close guard” and press Enter.
3. Choose an extension: Look through the search results and select an extension that has good reviews and suits your needs.
4. Add the extension to Chrome: Click on the “Add to Chrome” button next to the extension’s name.
5. Confirm the installation: A pop-up will appear asking you to confirm that you want to add the extension. Click “Add extension.”
Once the extension is installed, it will help you avoid closing tabs by mistake. Many of these extensions will ask you to confirm before a tab is closed, giving you a chance to stop it from happening if it was unintentional.
How do I manage tabs in Chrome?
Managing tabs in Chrome is easy and helps keep your browsing organized. Here are some tips:
1. Open a new tab: Click the “+” icon next to your open tabs, or press “Ctrl + T” on your keyboard.
2. Close a tab: Click the “X” on the tab you want to close, or press “Ctrl + W” on your keyboard.
3. Reopen a closed tab: Right-click on any tab and select “Reopen closed tab,” or press “Ctrl + Shift + T” on your keyboard.
4. Move a tab: Click and drag the tab to a new position on the tab bar.
5. Group tabs: Right-click on a tab and select “Add tab to new group.” You can then name the group and choose a color for easy identification.
6. Switch between tabs: Press “Ctrl + Tab” to move to the next tab, or “Ctrl + Shift + Tab” to go to the previous tab.
Using these simple steps, you can manage your tabs efficiently and keep your browser clutter-free.
Related posts: