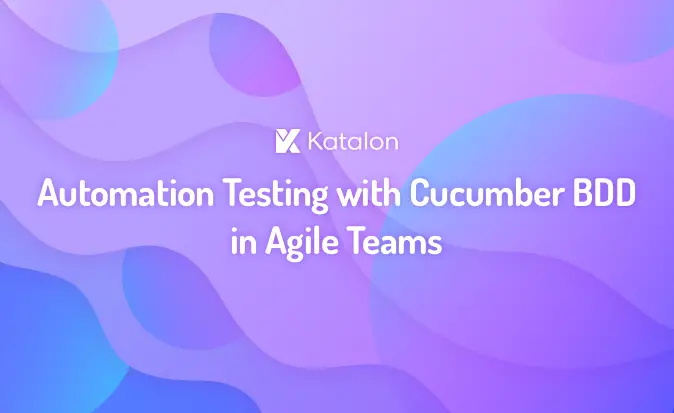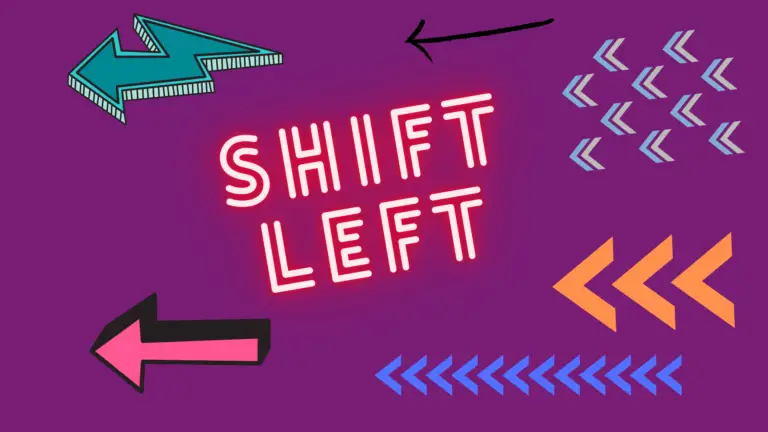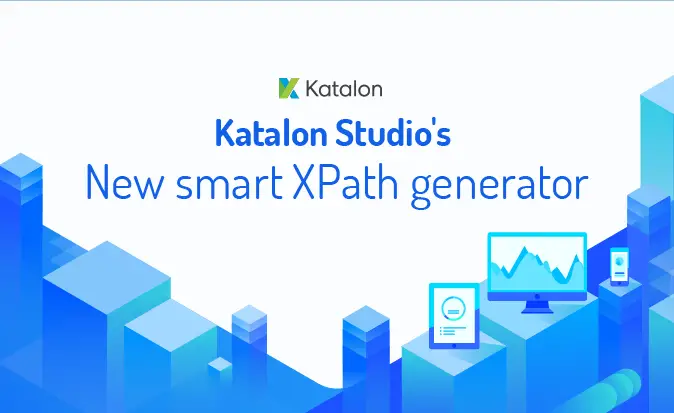How to Setup the Integration with Jenkins and other CI tools
Integration with Jenkins and other CI tools
Katalon Studio supports console mode execution which can be utilized for integration with popular CI tools such as Jenkins and TeamCity. This tutorial shows you the basic steps to setup integration with a Jenkins server for scheduling Katalon execution.
Prerequisites
Here are the requirements to be prepared for Jenkins integration:
1. The Katalon Studio command for console mode execution. Refer to the section Console Mode Execution for how to create a Katalon command. Here is the basic command template:
katalon -runMode=console -projectPath="<YOUR PROJECT>" -reportFolder="Reports" -reportFileName="report" -retry=0 -testSuitePath=<YOUR TEST SUITE PATH> -browserType="Chrome"
Note: the command should NOT include the -noExit and -consoleLog parameters so that CI logs can be displayed directly on the job view.
2. The CI tool is installed and configured properly. In this example, we will use Jenkins – a popular and easy-to-integrate CI tool.
3. The command will invoke Katalon Studio for execution so a Katalon build is needed for each execution machine.
Configuration Steps
1. Login to your Jenkins (You need a Jenkins server so either contact your IT admin or setup a new Jenkins instance. You can refer to the following guide for simple instructions regarding how to setup Jenkins)

2. Create a job by selecting New Item in Jenkins

3. Enter job name (e.g “Katalon Studio Tests”), and then choose “Freestyle Project”

4. Add a Katalon execution command
4.1 For macOS
- At the Build section, click on Add build step and select Execute shell

- Paste in the generated Katalon Studio command
cd /Applications
./Katalon Studio.app/Contents/MacOS/katalon --args -runMode=console -projectPath="/Users/admin/Katalon Studio/Samples/Sample Project.prj" -reportFolder="Reports" -reportFileName="report" -retry=0 -testSuitePath="Test Suites/TS_RegressionTest" -browserType="Chrome"

Note: The Katalon execution command needs to be executed in the same folder of the Katalon Studio build so you may need to change the current folder to the build folder first as illustrated above.
4.2 For Windows
- At the Build section, click on Add build step and select the Execute Windows batch command option.

- Enter your execution command in the Command field. The command should include Katalon Studio command to execute test scripts. For example:
C:
cd C:Katalon4.7
katalon -runMode=console -projectPath="C:ProjectSample Project.prj" -reportFolder="Reports" -reportFileName="report" -retry=0 -testSuitePath="Test Suites/TS_RegressionTest" -browserType="Chrome"

Note: The Katalon execution command needs to be executed in the same folder of the Katalon Studio build so you may need to change the current folder to the build folder first as illustrated above.
Exit Codes
When you execute the Katalon Studio command from CI, an exit code will be generated as the output. You can use this exit code to know whether your execution is successful, passed or failed.

Below is the list of exit codes:
- 0: the execution passed with no failed or erroneous test case.
- 1: the execution has failed test cases.
- 2: the execution has erroneous test cases.
- 3: the execution has failed test cases and erroneous test cases.
- 4: the execution cannot start because of invalid arguments.
To check test execution report in Katalon. Please refer to this guide.
Publish JUnit reports
From Katalon Studio 4.7, JUnit report is generated when you execute a test suite. In order for Jenkins to store, analyze and show results, please add the ‘Publish JUnit test result report‘ item.

Set the ‘Test Report XMLs’ value to your Reports folder to fetch all generated JUnit reports.

After executions from the Jenkins job, click on the ‘Test Results Analyzer‘ item.

All test executions from the folder you’ve specified will be summarized and visualized as follows.

Here is the link “Katalon Studio Complete Tutorial“