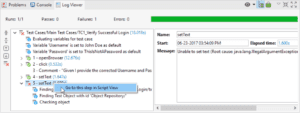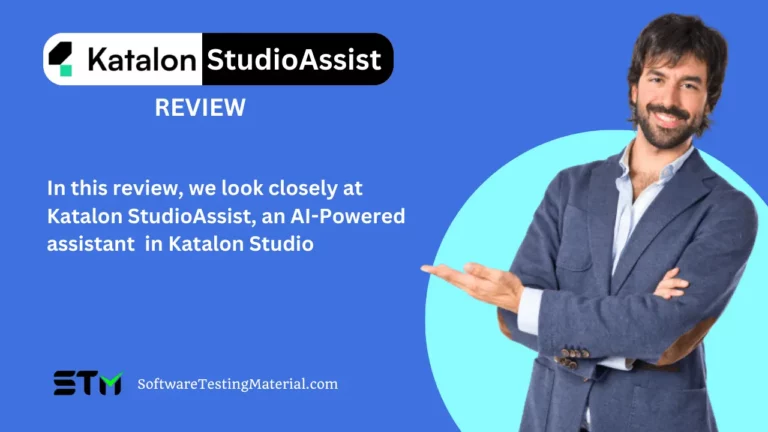Creating test case using manual mode
Katalon Studio supports Keywords-Driven testing where test cases consist of keywords that represent actions of users on the AUT (Applications Under Test). This allows users with less experience in programming to easily generate automation test. The below tutorial will give you step-by-step instruction in order to create an automation test case in manual mode.
Given a sample test case with the following steps:
- Open the browser
- Navigate to a website
- Click on a certain control
- Validate if the control exists on the page
- Close the browser
Follow these steps to automate the above test scenario in Manual view:
1. Select File > New > Test Case from the main menu to create a test case. Provide the name for the new test case, then click OK.
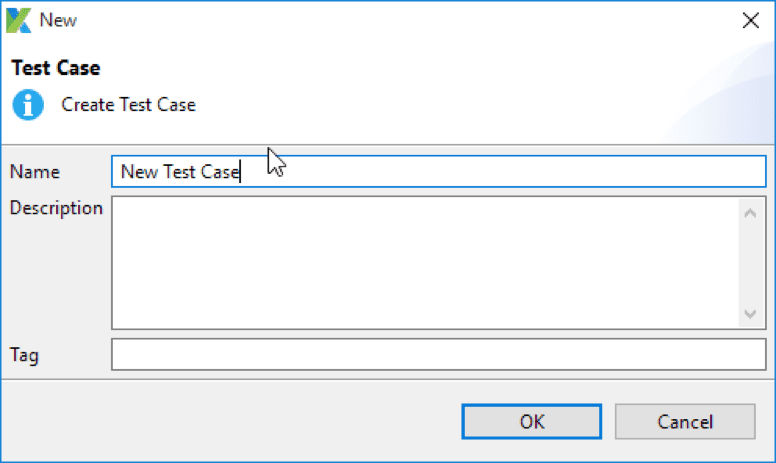
2. Once a new test case is created, it is opened in Manual view. This view allows users to define steps for the test case easily with little programming skills required.
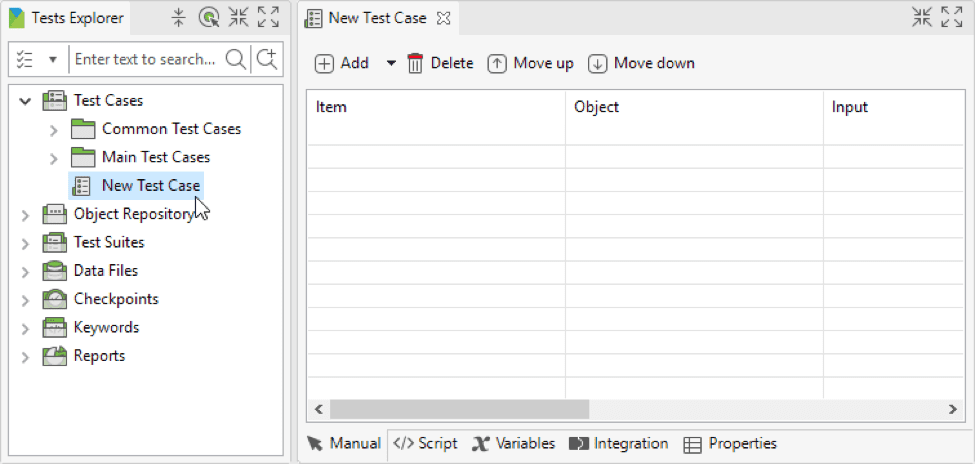
3. Select Add > Web UI Keyword from the command toolbar.
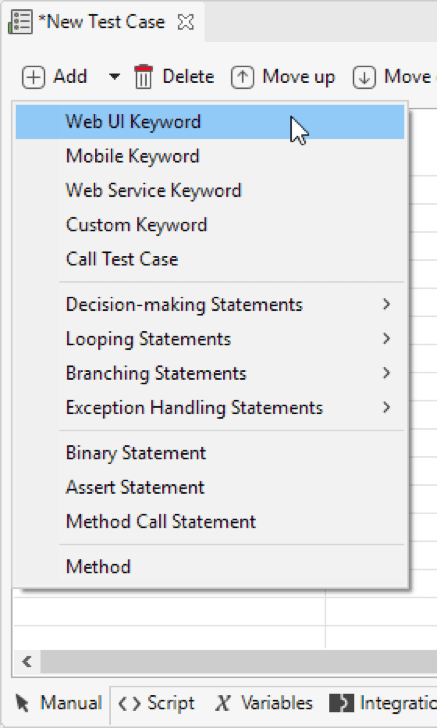
4. Select the Open Browser keyword. This keyword opens a browser and navigates to the specified URL if provided (the detail of a selected keyword is shown in the popup screen as shown below)

5. Add the Navigate To Url keyword. This keyword navigates to a specified URL. Double click on the Input cell to provide additional data (parameters) for the keyword.
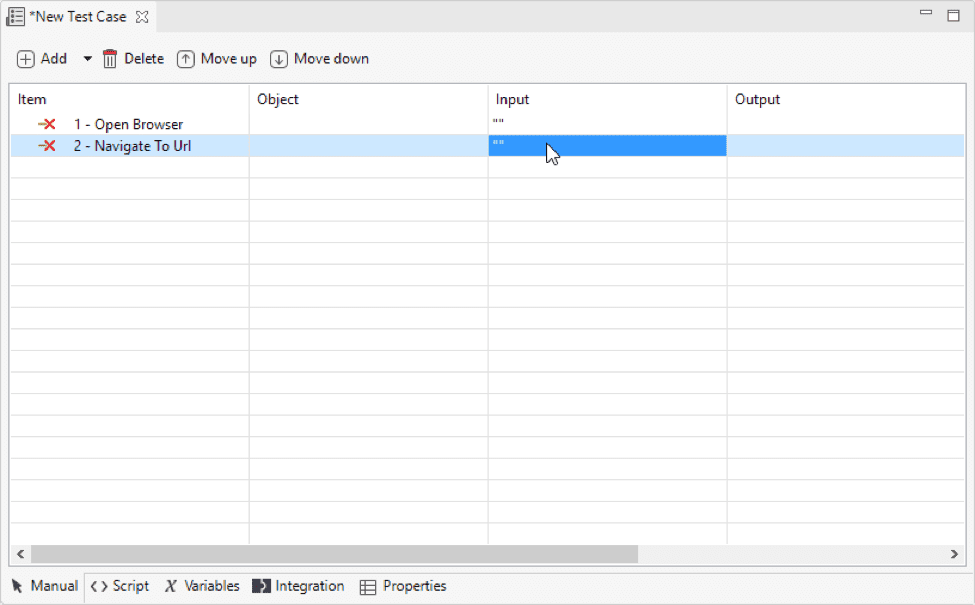
6. The Input dialog is displayed as below. Each row represents one parameter.
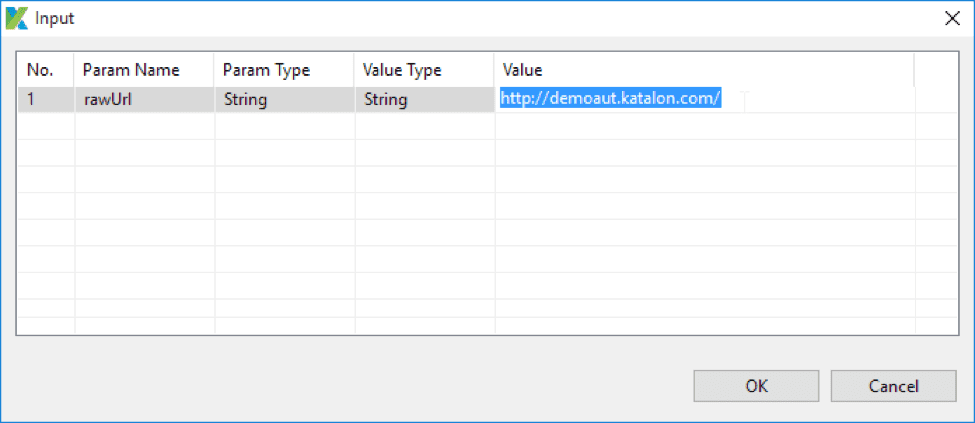
Where:
| Field | Description |
| No | The parameter order for the selected keyword. |
| Param Name | The name of the parameter. |
| Param Type | The data type of the parameter (e.g. String, Variable or Test Data Value…) |
| Value Type | The type of input value (e.g. String, Variable or Test Data Value…) |
| Value | The input value for this parameter. Input value varies depending on the specified Value Type. Refer to Value Types in Katalon for more details. |
For now, enter the URL of Katalon demo AUT (http://demoaut.katalon.com) into the Value column then click OK.
7. Add the Click keyword. This keyword represents a click action on a given object. You need to associate this keyword to an object. Double click on the Object cell to open the Test Object Input dialog.
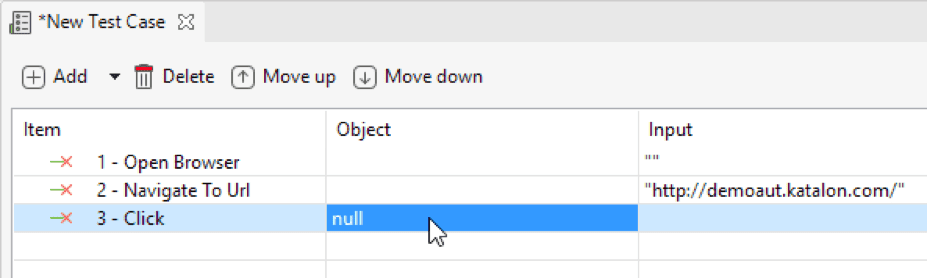
8. All captured objects in Object Repository are displayed in the Test Object Input dialog. Select your object then click OK.
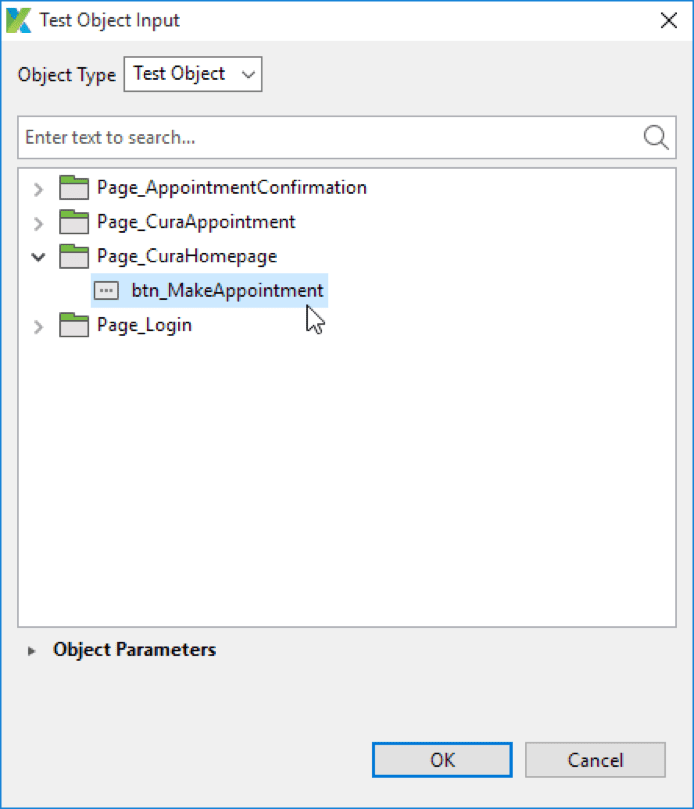
9. Add the Verify Element Present keyword. This keyword validates if a certain object is displayed on the executing browser. Similar to the previous step, you need to associate this keyword with an object.
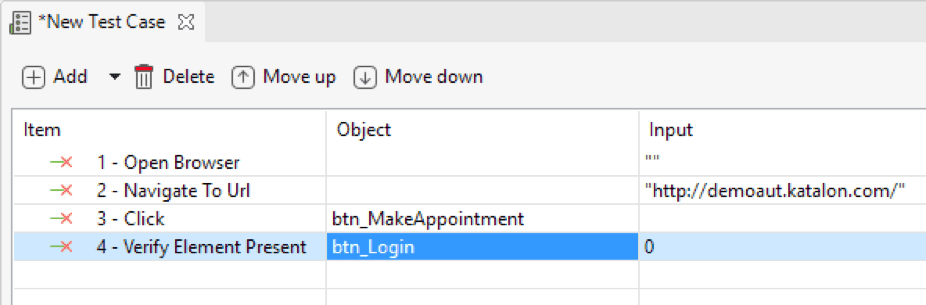
10. Add the Close Browser keyword and save your test case.
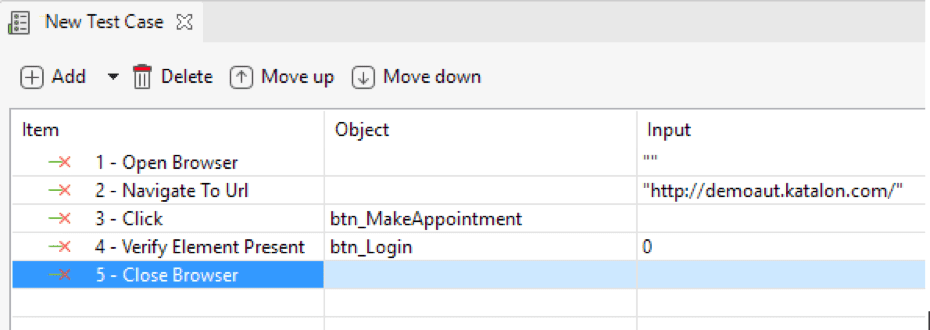
11. Click on Run in the main toolbar to execute the test case.

Katalon Studio should be able to execute all of the steps specified in the test case. Test execution results are shown in Log Viewer as below: