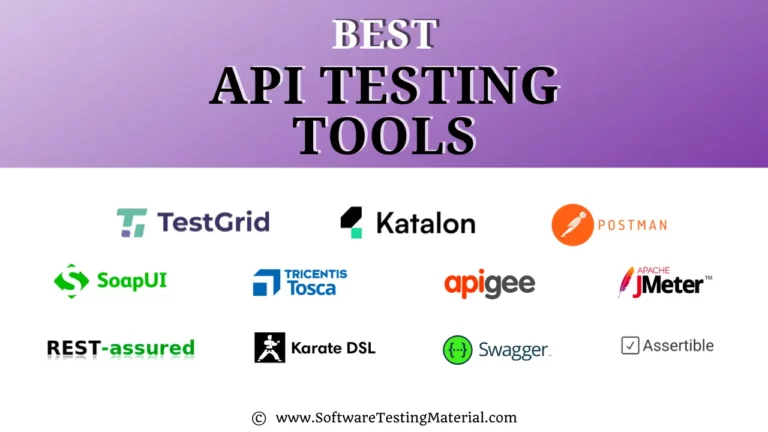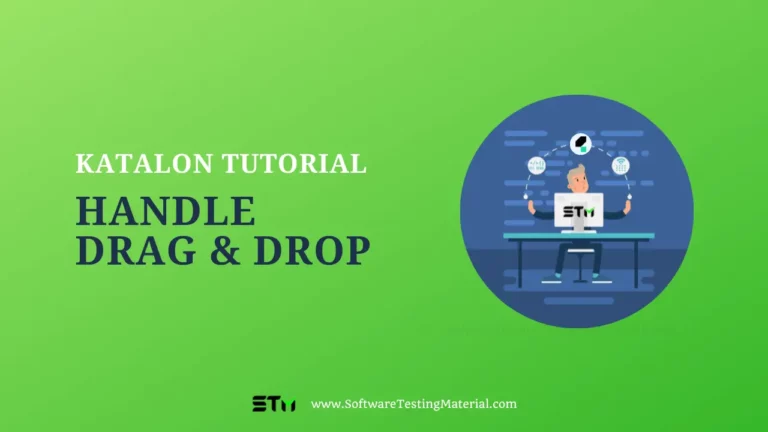Viewing Execution Logs – Katalon Studio | Software Testing Material
Katalon Studio allows users to review test execution in Log Viewer. You can choose to view ALL logs of your test execution or just certain specific ones such as PASSED, FAILED, ERROR and NOT RUN. This guide provides you basic information when viewing execution results of the automation tests.
Once your test cases/test suites finish execution, you can review the results on the Log Viewer views.

Using the filter options, you can specify what type of logs to be displayed:
| Filter | Description |
| Show all the log messages. | |
| Show only log messages for information/reference. | |
| Show only log messages indicating that a step is successfully executed. | |
| Show only log messages indicating that a test step is failed to execute. | |
| Show only log messages indicating that some error occurs at a given step. | |
| Show only log messages indicating that a test step is failed but accepted as a warning. | |
| Show only log messages indicating that a test step is skipped. |
Standard View vs. Tree View
The Log Viewer can be viewed in two different modes: standard view and tree view. You can switch to the tree view by selecting the Tree View toggle as illustrated below:

The Tree View display logs in a structural way that relates to how the test case/test suite organized:

Scroll Lock
While the test is being executed, the Log Viewer will be updated with real-time log messages, where the most recent log message is shown at the bottom of the view. Therefore, the Log Viewer keeps scrolling down during the test execution. However, users may want to keep the Log Viewer standing still so that they can verify certain log messages. In order to do so, you can select Scroll Lock.

As mentioned above, users can view execution result using two different views in Log Viewer. These views allow users to quickly track the test execution and thus make a modification to the test scripts accordingly.